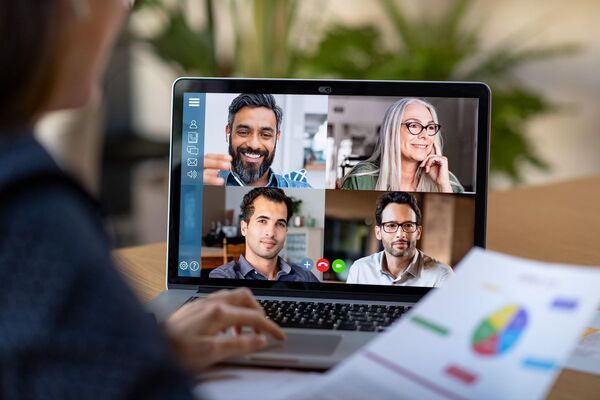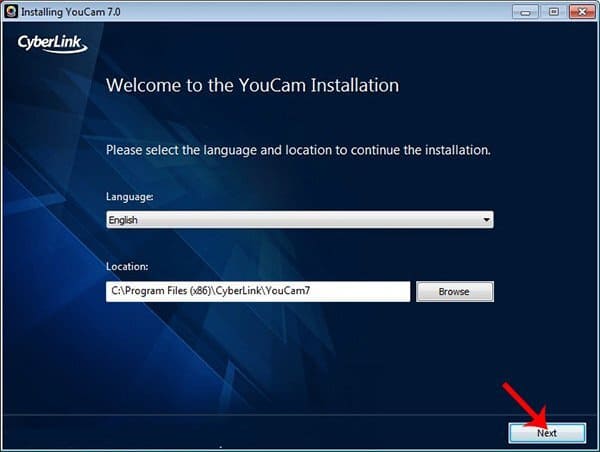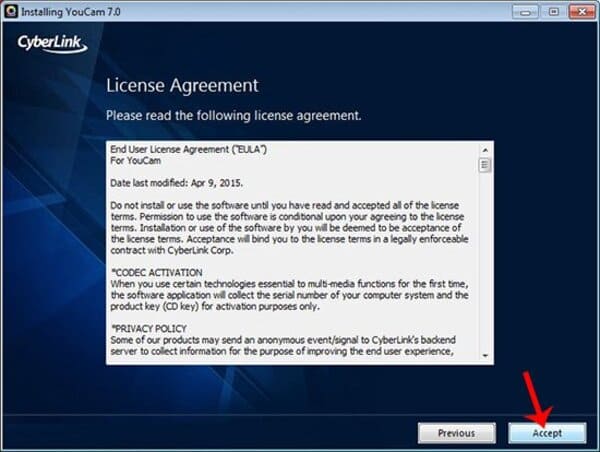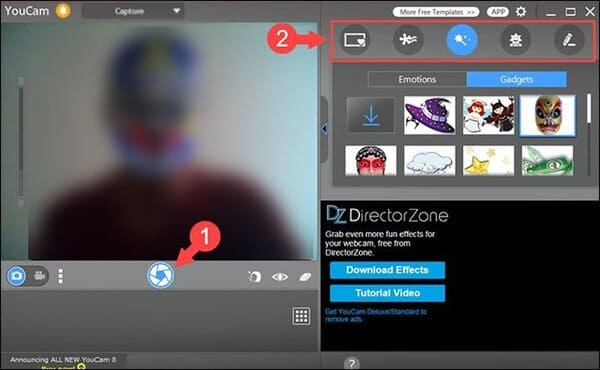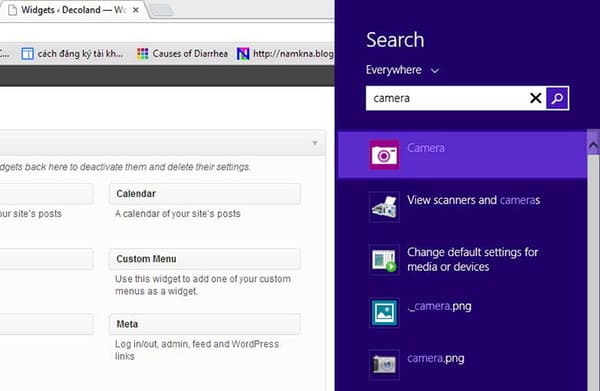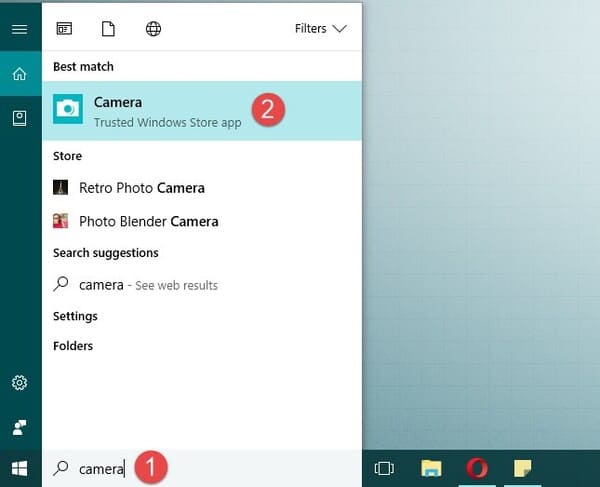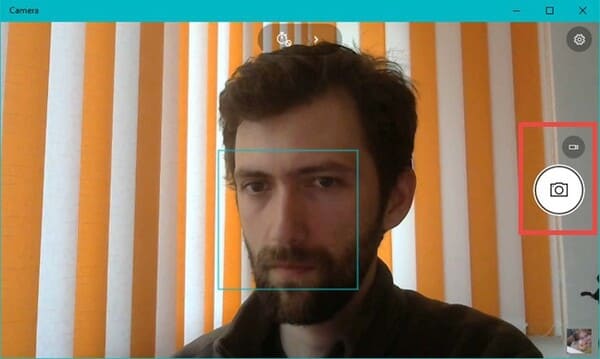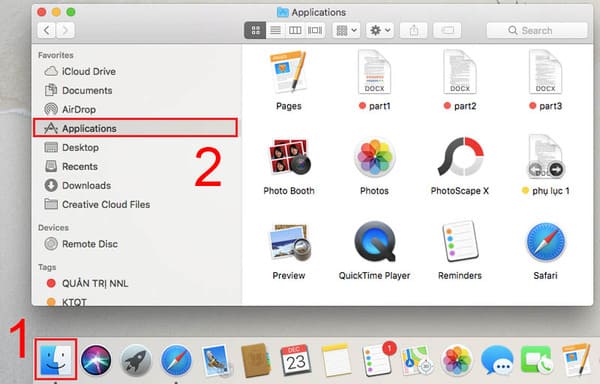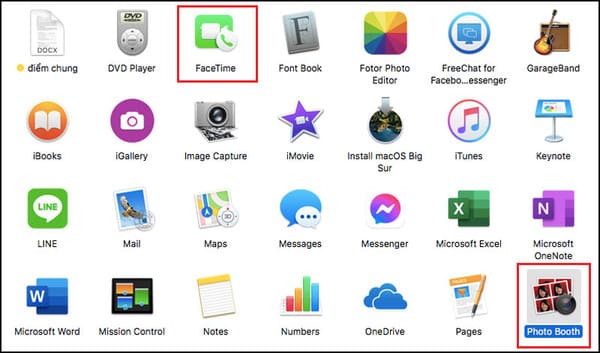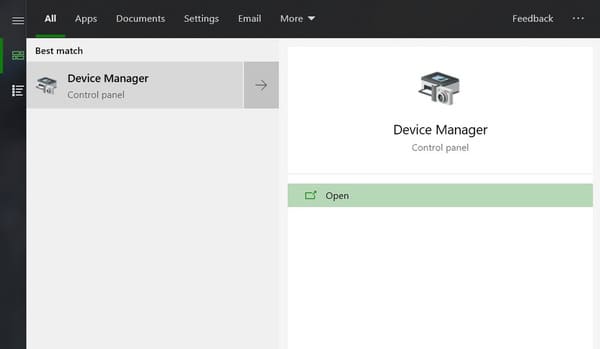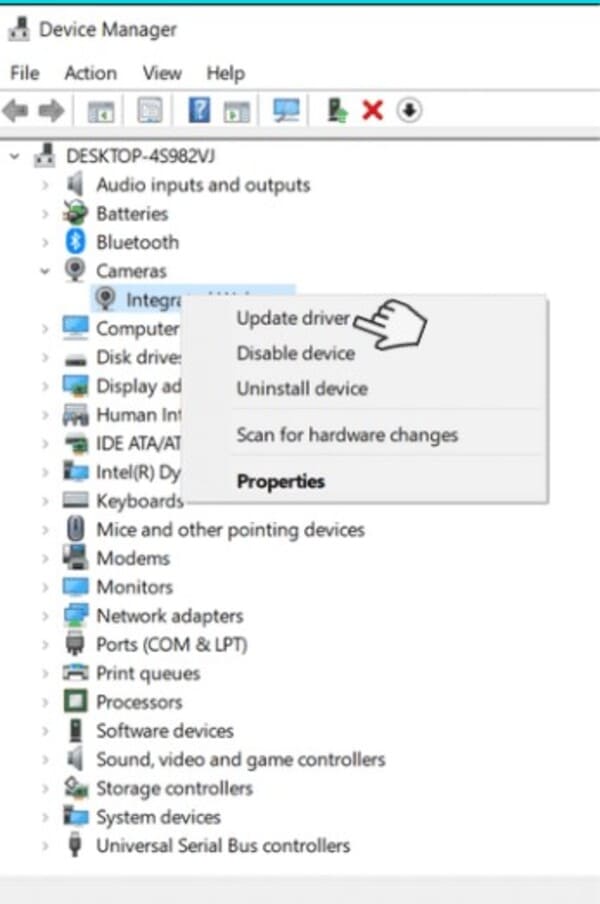Việc laptop được trang bị camera giúp người dùng dễ dàng gọi video call hoặc livestream khi sử dụng.
Cách mở camera trên laptop khá đơn giản những không phải ai cũng thực hiện được. Bài viết dưới đây,
weharmon.com chúng tôi sẽ hướng dẫn bạn cách mở nhanh nhất nhé.
I. Camera laptop là gì?
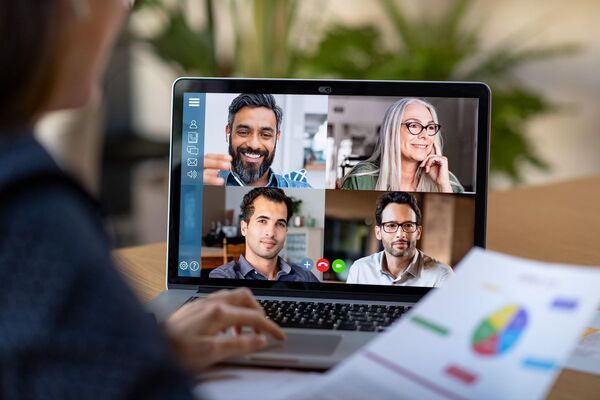
Camera laptop là thiết bị hỗ trợ video call, học trực tuyến, họp online hiệu quả
Camera laptop là thiết bị được gắn trên màn hình máy tính. Thông qua camera, chúng ta có thể dễ dàng thực hiện các cuộc video call trên các ứng dụng như Zalo, Facebook, Skype… Hiện nay, hầu hết các laptop hệ điều đều có camera để người dùng đáp ứng nhu cầu học tập, làm việc online.
Có thể nói, camera không chỉ giúp bạn xử lý công việc, họp online, học trực tuyến… mà nó còn giúp con người dễ dàng kết nối từ xa, đặc biệt trong tình hình dịch bệnh Covid 19 như hiện nay. Thông qua camera, mọi người có thể nắm rõ được tình hình của nhau và phần nào an tâm hơn.
II. Cách bật camera trên laptop Windows
Thực tế, chúng ta không cần phải sử dụng thêm thiết bị Camera rời trên laptop. Cách mở camera trên laptop Windows không quá khó nhưng từng hệ điều hành sẽ có một vài sự điều chỉnh khác nhau.
1. Cách mở camera laptop Windows 7
Mặc dù Microsoft đã chính thức chấm dứt hỗ trợ cho Windows 7 nhưng bạn vẫn có thể tiếp tục sử dụng hệ điều hành này. Nếu laptop của bạn đang sử dụng Windows 7 và được cài sẵ phần mềm mở camera thì bạn chỉ cần mở Start -> Nhập từ khóa tìm kiếm Camera để hiển thị ứng dụng và tiến hành mở là xong.
Trong trường hợp laptop của bạn chưa cài đặt phần mềm để mở camera thì hãy làm theo cách mở camera trên laptop sau đây:
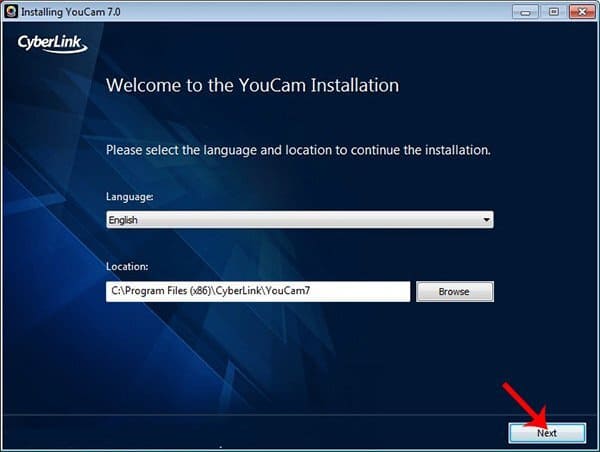
Với hệ điều hành Windows 7 bạn cần cài đặt YouCam
Bước 1: Đầu tiên, bạn cần tải phần mềm
Cyberlink Youcam về máy tính. Sau khi quá trình tải về hoàn tất, bạn mở file lên và bắt đầu tiến hành cài đặt. Chọn ngôn ngữ là English và vị trí cài đặt (Location) trên máy tùy theo ý thích của bạn. Sau đó bấm Next để chuyển sang bước cài đặt tiếp theo.
Bước 2: Bạn cần bấm Accept để đồng ý với các điều khoản cài đặt của phần mềm.
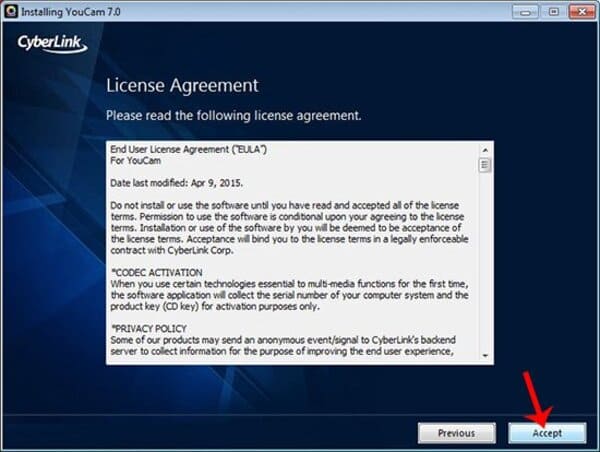
Hoàn tất quá trình cài đặt phần mềm YouCam
Bước 3: Khi quá trình cài đặt hoàn thành, bạn mở phần mềm YouCam lên. Nếu xuất hiện cửa sổ làm việc như hình trên đây, bạn bấm Continue để tiếp tục.
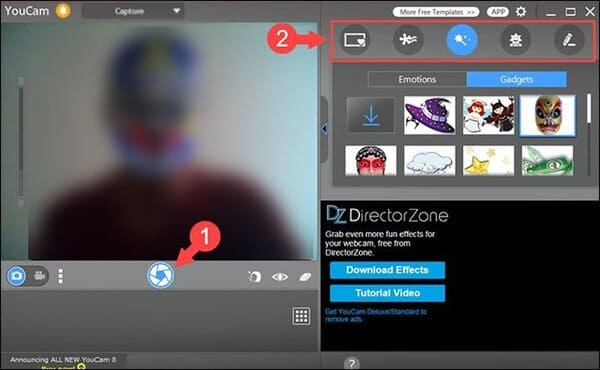
Bạn có thể dễ dàng chụp ảnh trên Windows 7 với YouCam
Bước 4: Nếu muốn chụp ảnh, bạn chỉ cần bấm bảo biểu tượng hình tròn. Ngoài ra, với ứng dụng YouCam bạn có thể chỉnh sửa hiệu ứng, khung ảnh… Như vậy bạn đã thực hiện xong cách mở camera trên laptop Windows 7 rồi đó.
2. Cách mở camera laptop Windows 8
Đối với máy tính đang dùng hệ điều hành Windows 8, cách mở camera trên laptop khá đơn giản. Bản chỉ cần làm theo hướng dẫn dưới đây:
Bước 1: Bạn di chuyển chuột qua màn hình bên phải và gõ từ khóa Camera và khung tìm kiếm.
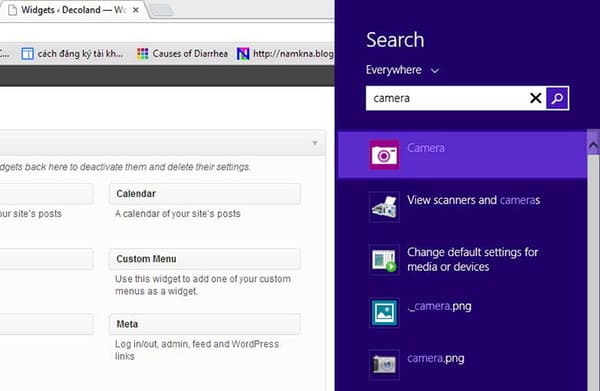
Nhấn vào biểu tượng Camera trên Windows 8
Bước 2: Khi kết quả được hiển thị, bạn chỉ cần nhấn vào biểu tượng Camera để mở là xong.
Trong trường hợp bạn gõ từ khóa vào thanh tìm kiếm mà không thấy Camera xuất hiện, thì do máy tính của bạn chưa được cài đặt Driver Camera nên hãy kiểm tra ngay lập tức nhé.
3. Cách mở camera laptop Windows 10
Tuy có nhiều bước tiến vượt bậc, những cách mở camera trên laptop Windows 10 cũng rất đơn giản.
Bước 1: Bạn nhập vào thanh Start Menu, sau đó nhập từ khóa Camera vào thanh tìm kiếm. Nếu thấy biểu tượng Camera xuất hiện, bạn chỉ cần nhấp chuột vào để mở lên.
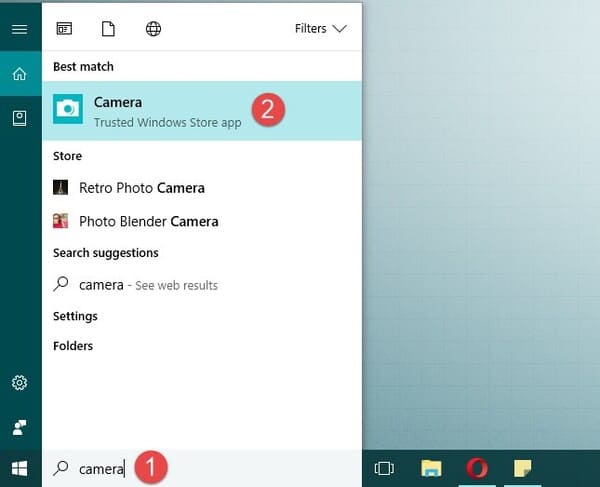
Nhấp vào biểu tượng Camera để mở trên laptop Windows 10
Nếu đây là lần đầu bạn sử dụng Camera trên laptop, ứng dụng sẽ yêu cầu bạn cho phép nó sử dụng webcam, micro và vị trí. Bạn chỉ cần cho phép tất cả điều này, sau đó khung ảnh sẽ hiển thị những gì trước camera.
Bước 2: Sau khi biết cách mở camera trên laptop Windows 10, để chụp được ảnh bạn chỉ cần nhấp chuột vào biểu tượng hình máy ảnh trên khung là được. Ngoài ra, bạn cũng có thể quay video bằng chính camera của laptop bằng cách nhấp vào biểu tượng máy quay nằm cạnh nút chụp ảnh để chuyển chế độ là xong.
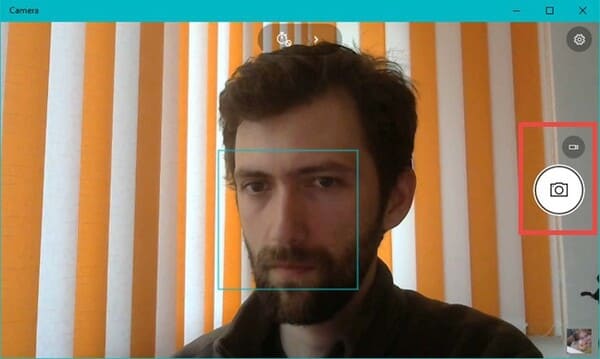
Bạn có thể quay video với camera laptop
Bước 3: Sau khi mở camera, bạn có thể thay đổi các chế độ chụp ảnh bằng cách nhấp vào biểu tượng bánh răng để thực hiện.
Chỉ với vài thao tác đơn giản về cách mở camera trên laptop trên đây, bạn có thể thoải mái quy phim, chụp ảnh với chiếc laptop của mình rồi đấy.
III. Cách bật camera laptop MacOS
Khác với cách mở camera trên laptop Windows, hệ điều hành MacOS có cách bật camera hơi khác, các bước thực hiện như sau:
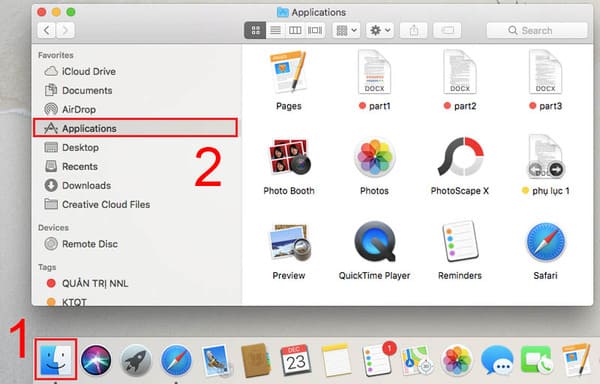
Mở camera trên MacBook cũng khá đơn giản
Bước 1: Bạn mở Finder trên thanh ứng dụng trên MacOS -> Sau đó chọn thư mục Applications.
Bước 2: Bạn có thể mở camera trên MacOS bằng cách click đúp chuột vào ứng dụng Facetime và Photo Booth. Khi thấy đèn LED sáng màu xanh lá cây bên cạnh camera sáng tức là bạn đã bật thành công rồi đấy.
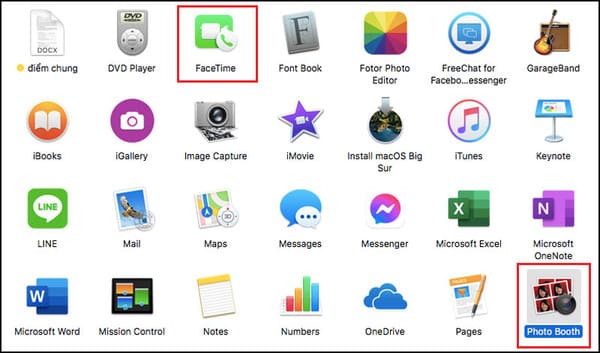
Mở camera trên MacOS giúp bạn thực hiện các cuộc video call miễn phí
Sau khi mở camera, bạn có thể trải nghiệm các tính năng hữu ích như Photo Booth (chụp ảnh nhanh trên MacBook), Facetime (ứng dụng gọi video call miễn phí).
IV. Một số thắc mắc thường gặp khi mở camera trên laptop
Dưới đây là một số câu hỏi mà khi thực hiện mở camera trên laptop nhiều người gặp phải. Bạn hãy tham khảo để biết cách giải quyết khi gặp phải những tình huống như này nhé.
1. Tại sao laptop không có camera?
Điều này thường xảy ra với những laptop thuộc đời quá sâu. Để giải quyết vấn đề này, bạn cần mua camera rời để kết nối với laptop là được.
2. Tại sao không bật được camera trên Windows 10?
Như đã chia sẻ trong cách mở camera trên laptop, nếu bạn không thấy phần mềm để bật camera laptop, có thể thiết bị của bạn thiếu hoặc bị lỗi driver camera. Vậy nên, để khắc phục lỗi này, bạn làm như sau:
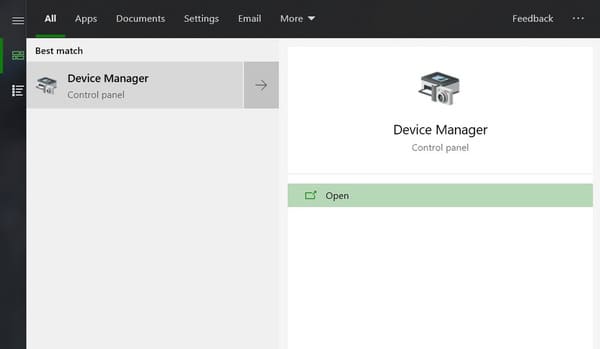
Trong một số trường hợp laptop Windows 10 không mở được camera
Bước 1: Mở thanh tìm kiếm Start ở góc trái màn hình, sau đó gõ Device Manager và chọn kết quả hiển thị đầu tiên.
Bước 2: Tại Device Manager, bạn nhấn đúp vào Cameras, sau đó click chuột phải tại mục Integrated Webcam và chọn Update driver là xong.
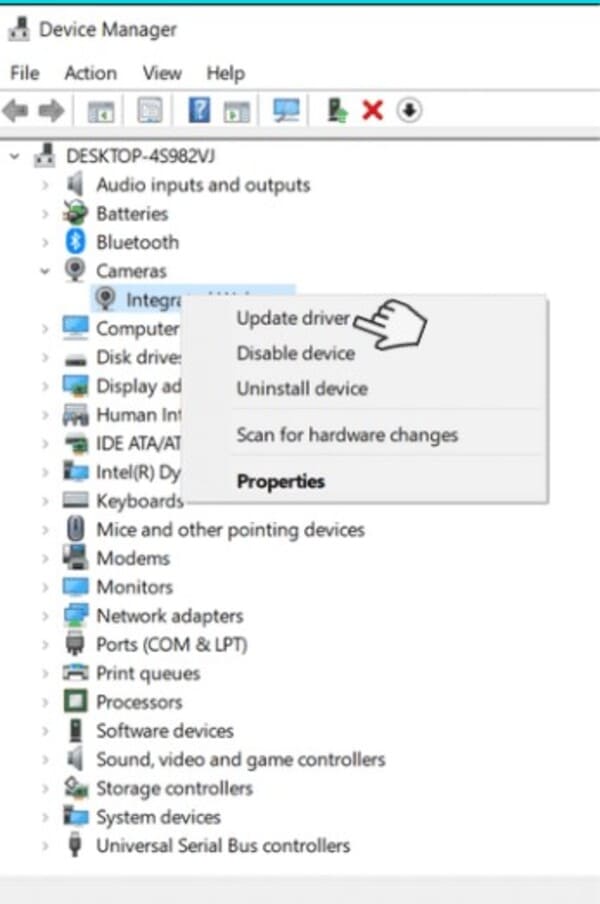
Update Driver Camera trên Windows 10
Như vậy, trên đây chúng tôi đã chia sẻ với bạn cách mở camera trên laptop đơn giản và nhanh nhất. Hy vọng qua bài viết này, bạn có thể dễ dàng hơn trong các thao tác bật camera laptop. Chúc các bạn thành công. Đừng quên theo dõi website chúng tôi thường xuyên để có những mẹo hay về công nghệ nhé. Cảm ơn bạn đã theo dõi bài viết.